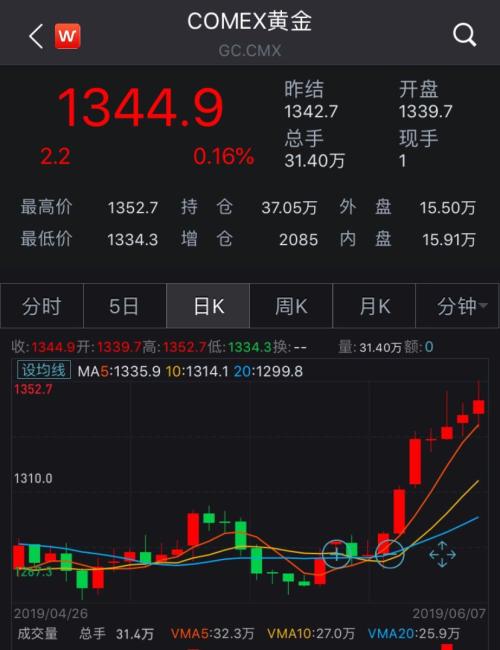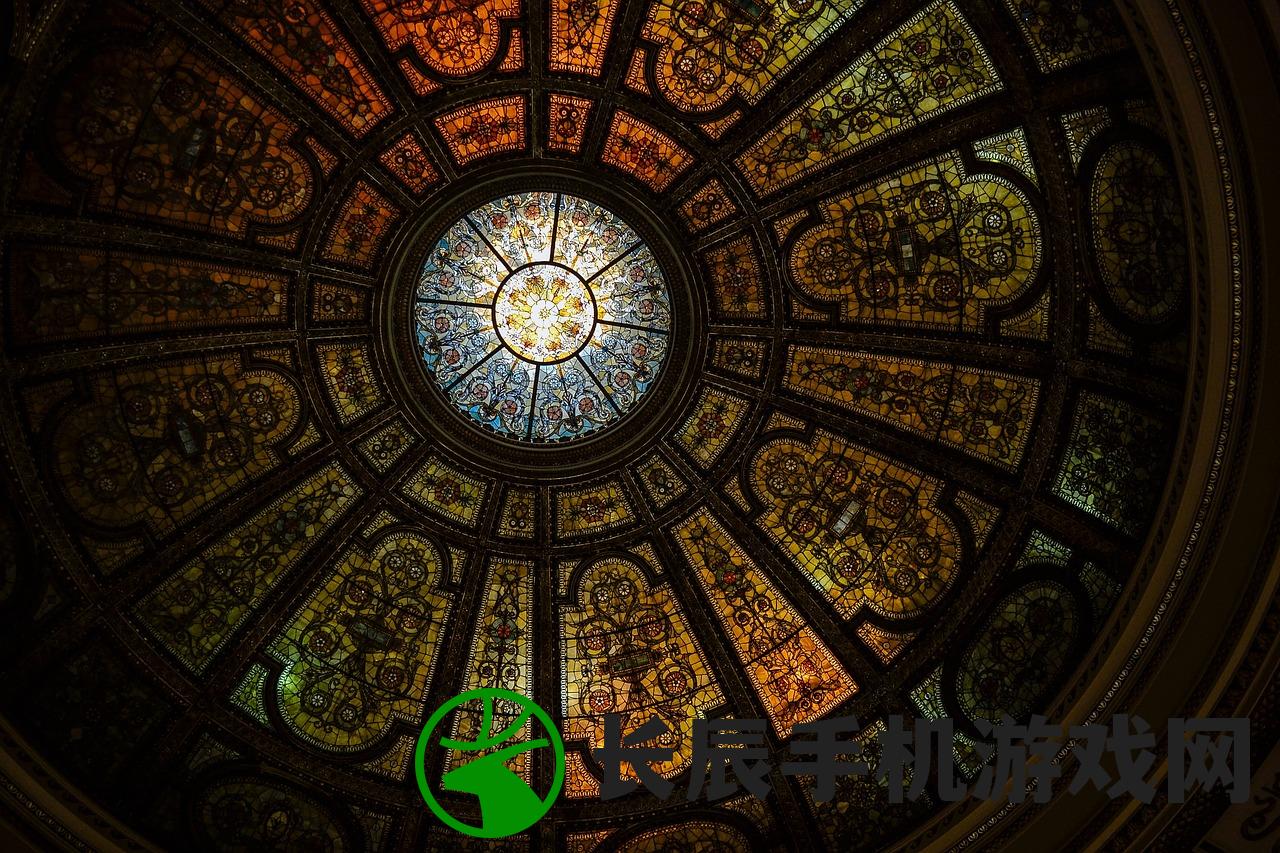本文目录导读:
详细教你利用苹果电脑快捷键轻松截图的方法和步骤
苹果电脑(MacBook)是众多职业人士和学生的首选,其便捷的操作和高效的性能赢得了广泛赞誉,而在使用苹果电脑的过程中,我们时常需要截取屏幕上的内容,无论是为了分享、展示还是记录,截图功能都扮演着重要角色。
苹果电脑截图的基本方法
苹果电脑提供了多种截图方法,其中最为便捷的是使用快捷键,通过按下特定的键盘组合,我们可以轻松实现屏幕截图,下面是一些常见的截图方法和步骤:
1、捕获整个屏幕:按下Command(⌘)+ PrtScn键,即可将整个屏幕的内容截图。
2、捕获活动窗口:按下Command(⌘)+ Shift + PrtScn键,即可将当前活动窗口的内容截图。
3、自定义区域截图:按下Command(⌘)+ Shift + 4键,此时鼠标指针会变成十字形,拖动鼠标选择需要截图的区域即可。
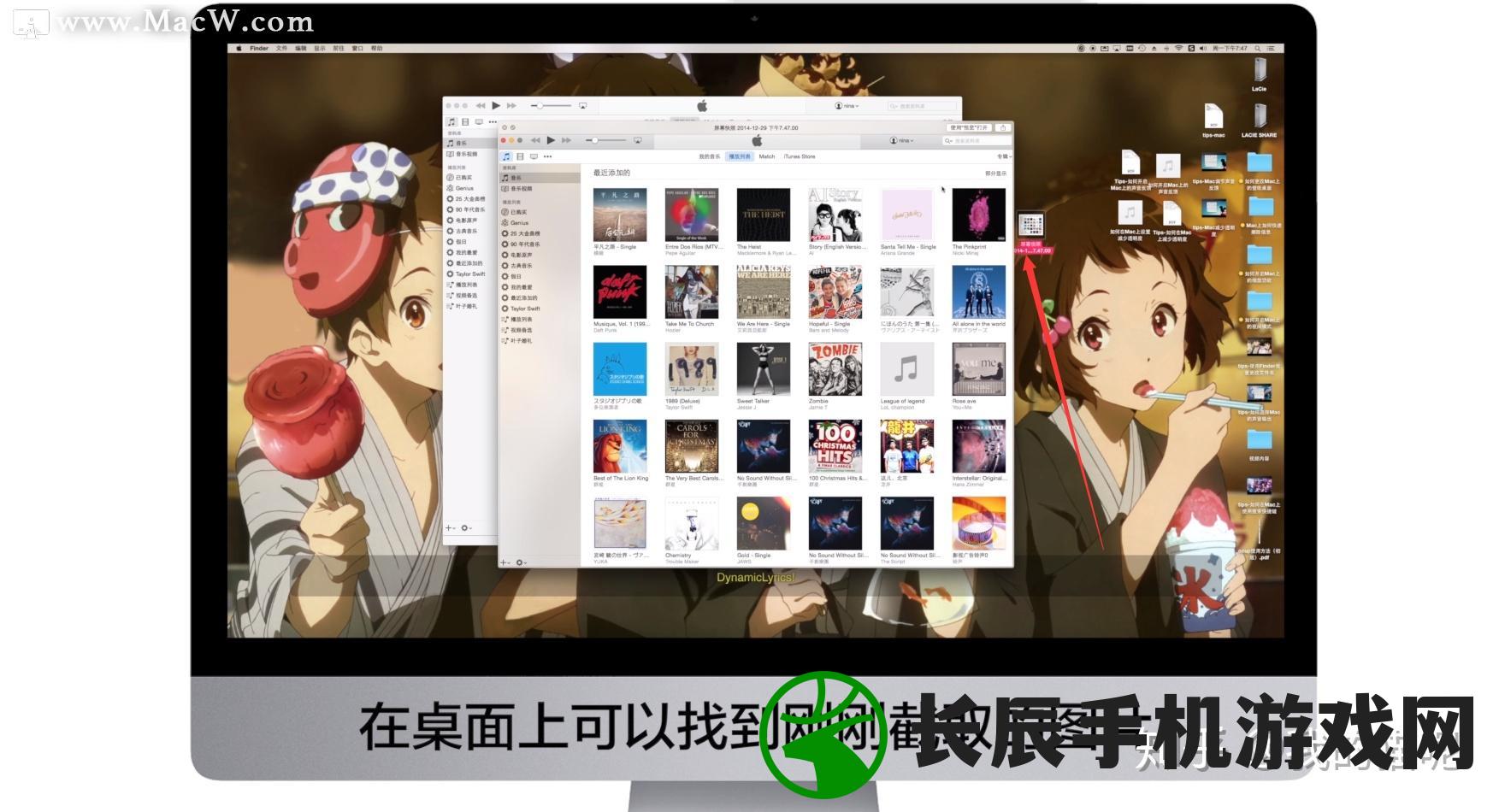
4、捕捉鼠标指针:按下Command(⌘)+ Shift + 3键,即可将鼠标指针所在位置的内容截图。
苹果电脑截图的进阶技巧
除了基本的截图方法外,苹果电脑还具备一些进阶的截图技巧,可以帮助我们更加灵活地截取屏幕内容,下面是一些常见的进阶技巧:
1、延迟截图:按下Command(⌘)+ Shift + 3键后,稍等片刻再释放,即可在延迟一定时间后进行截图。
2、重复截图:按下Command(⌘)+ R键,即可重复上一次截图操作。
3、撤销截图:按下Command(⌘)+ Z键,即可撤销上一次截图操作。
4、保存截图:完成截图后,我们可以将其保存到本地磁盘,截图文件会保存在用户的主文件夹中的“图片”文件夹内。
苹果电脑截图的应用场景
苹果电脑截图功能非常实用,适用于各种场景,以下是一些常见的应用场景:
1、学习和工作:我们可以利用截图功能将重要的资料、笔记或网页内容快速保存下来,方便随时查阅和分享。

2、设计和开发:对于设计师和开发者来说,截图功能可以帮助他们快速捕捉和分享设计灵感或开发过程中的问题。
3、娱乐和游戏:在玩游戏或观看电影时,我们可以利用截图功能将精彩瞬间记录下来。
苹果电脑截图的常见问题及解决方案
在使用苹果电脑截图时,我们可能会遇到一些常见问题,下面是一些常见的问题及解决方案:
1、截图快捷键无法正常使用:首先检查键盘是否连接正常,并尝试重新连接键盘,如果问题依然存在,可以尝试重启电脑或更新系统。
2、截图文件无法保存:检查本地磁盘是否已满或是否存在其他错误导致无法保存文件,可以尝试清理磁盘空间或检查磁盘健康状况。
3、截图区域无法自定义:确保在按下Command(⌘)+ Shift + 4键后正确拖动鼠标选择区域,如果问题依然存在,可以尝试重置键盘设置或更新系统。
苹果电脑截图功能非常强大且实用,掌握其基本方法和进阶技巧可以帮助我们更加高效地使用这一功能,了解常见的应用场景和常见问题及解决方案也可以让我们更好地享受苹果电脑带来的便捷和乐趣。