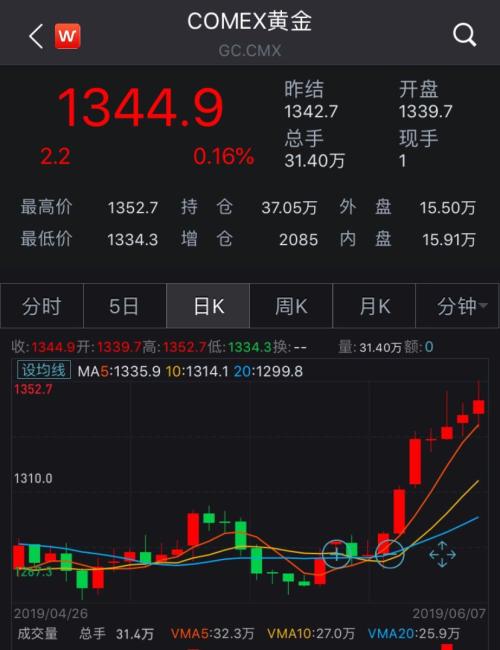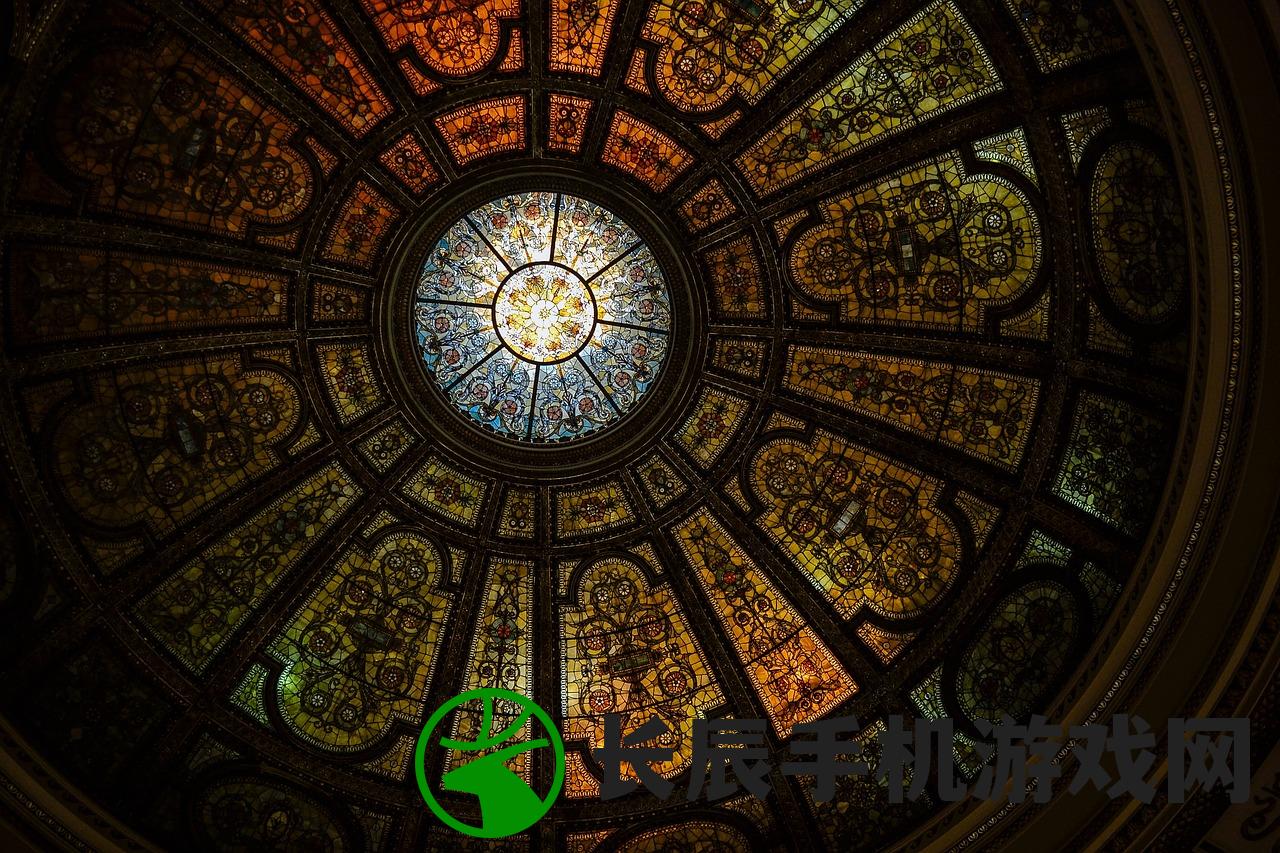本文目录导读:
详细步骤教你如何清理电脑内存中的垃圾文件
电脑系统卡顿是一个常见的问题,经常会影响我们的工作效率和心情,系统卡顿的原因可能有很多,例如电脑内存中的垃圾文件过多、系统升级后出现的问题、病毒或恶意软件的攻击等,电脑内存中的垃圾文件过多是导致系统卡顿的主要原因之一,本文将以Windows系统为例,为大家介绍如何清理电脑内存中的垃圾文件,让电脑恢复原本的流畅运行。
清理系统垃圾文件
1、磁盘清理
磁盘清理是Windows系统自带的清理工具,可以帮助我们清理电脑中的垃圾文件,具体操作步骤如下:
(1)打开“计算机”或“此电脑”,找到需要清理的磁盘,例如C盘。
(2)右键单击磁盘,选择“属性”。
(3)在“属性”窗口中,找到“磁盘清理”按钮,并点击。
(4)等待磁盘清理工具扫描磁盘中的垃圾文件。
(5)扫描完成后,磁盘清理工具会列出可以清理的文件和文件夹,我们可以根据需要选择需要清理的内容。
(6)点击“确定”按钮,磁盘清理工具会自动清理选定的垃圾文件。
2、清理系统临时文件
系统临时文件是Windows系统在运行过程中产生的临时文件夹,里面存放着一些临时文件和缓存文件,我们可以手动清理这些文件,释放磁盘空间,具体操作步骤如下:
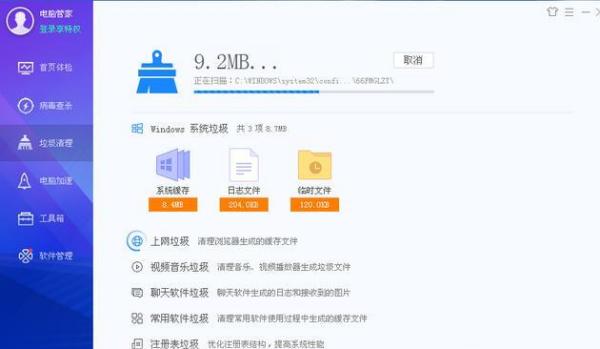
(1)打开“计算机”或“此电脑”,找到系统临时文件夹的位置,在Windows系统中,系统临时文件夹的位置通常是在“C:\Windows\Temp”目录下。
(2)删除系统临时文件夹中的所有文件。
(3)如果系统提示需要管理员权限才能删除某些文件,请按照提示进行操作。
3、清理回收站
回收站是Windows系统中的一个特殊文件夹,用于存放我们删除的文件和文件夹,如果回收站中的文件过多,也会占用大量的磁盘空间,我们可以定期清理回收站,释放磁盘空间,具体操作步骤如下:
(1)打开“计算机”或“此电脑”,找到回收站图标。
(2)右键单击回收站图标,选择“清空回收站”。
(3)如果需要确认删除操作,请按照提示进行操作。
优化系统设置
除了清理垃圾文件外,我们还可以优化系统设置,提升系统的运行效率,以下是一些优化系统的建议:
1、关闭自动更新
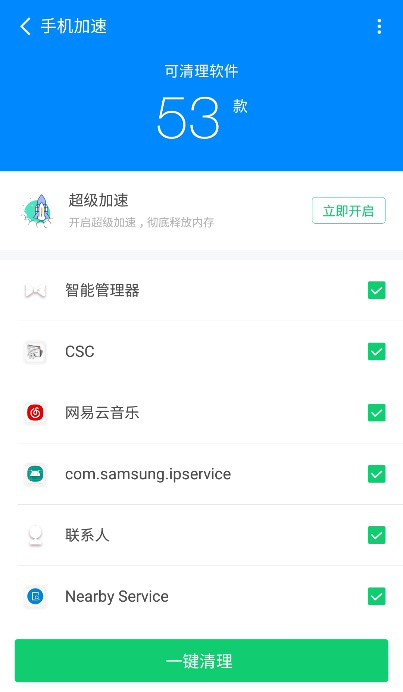
Windows系统的自动更新功能会在系统空闲时自动检查并下载更新补丁,这个过程会消耗大量的网络资源,我们可以关闭自动更新功能,手动进行更新操作,具体操作步骤如下:
(1)打开“控制面板”。
(2)找到“Windows更新”选项,并点击进入。
(3)在“Windows更新”窗口中,找到“更改设置”按钮,并点击进入。
(4)将“重要更新”设置为“从不检查更新”,并保存设置。
2、关闭索引功能
Windows系统的索引功能可以帮助我们快速找到磁盘中的文件,但会消耗一定的系统资源,如果我们不需要经常搜索文件,可以关闭索引功能,具体操作步骤如下:
(1)打开“控制面板”。
(2)找到“索引选项”选项,并点击进入。
(3)在“索引选项”窗口中,取消选中“使用索引服务”复选框,并保存设置。
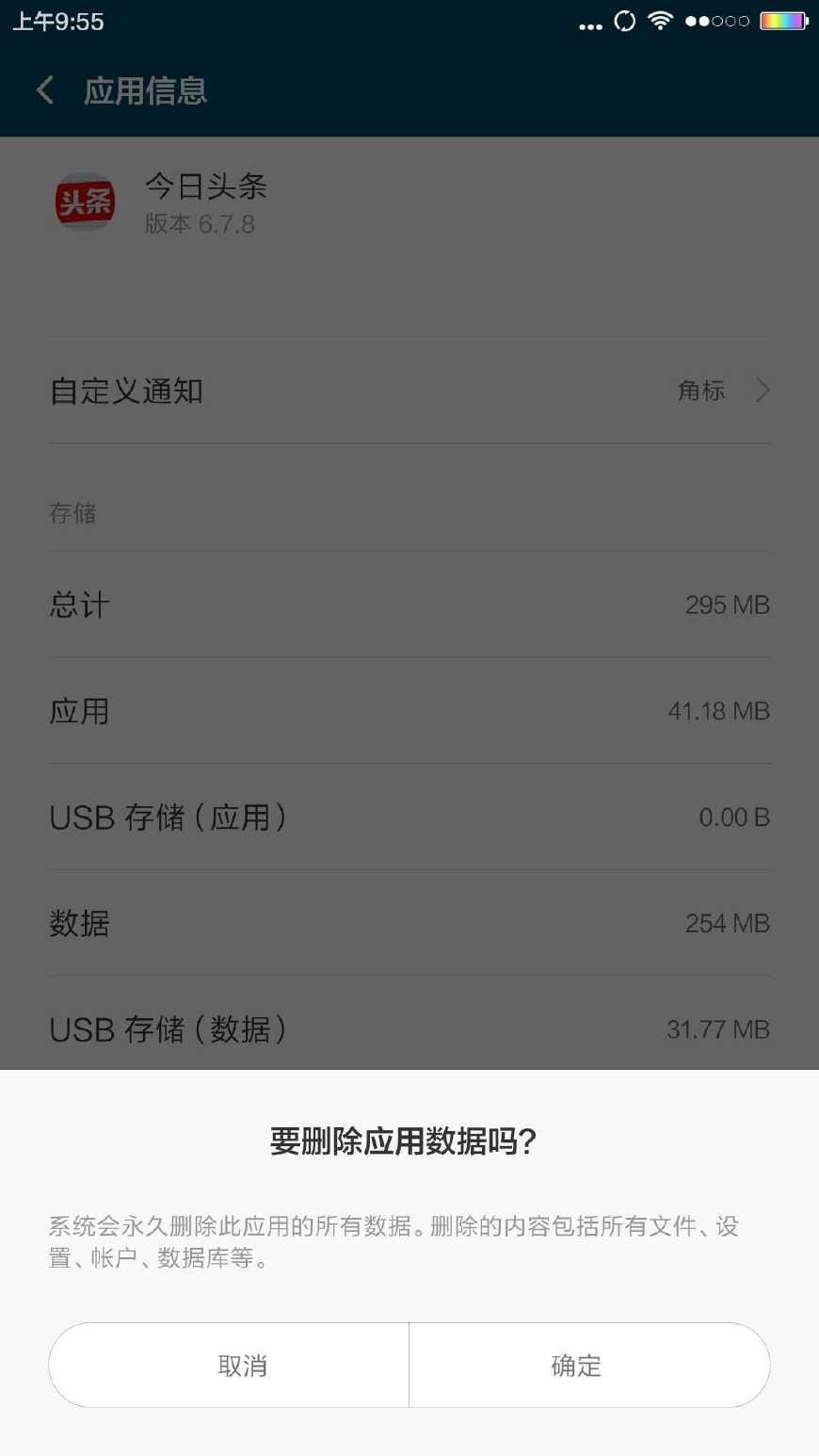
3、关闭特效功能
Windows系统中的特效功能可以提供一些炫酷的效果,但会消耗大量的系统资源,如果我们希望提升系统的运行效率,可以关闭特效功能,具体操作步骤如下:
(1)打开“控制面板”。
(2)找到“系统和安全”选项,并点击进入。
(3)在“系统和安全”窗口中,找到“系统”选项,并点击进入。
(4)在“系统”窗口中,取消选中“使用视觉特效”复选框,并保存设置。
通过清理垃圾文件和优化系统设置,我们可以有效地解决系统卡顿问题,提升电脑的运行效率,我们也需要注意定期备份重要数据,以免出现数据丢失的情况,希望本文的介绍能帮助大家轻松搞定系统卡顿问题!